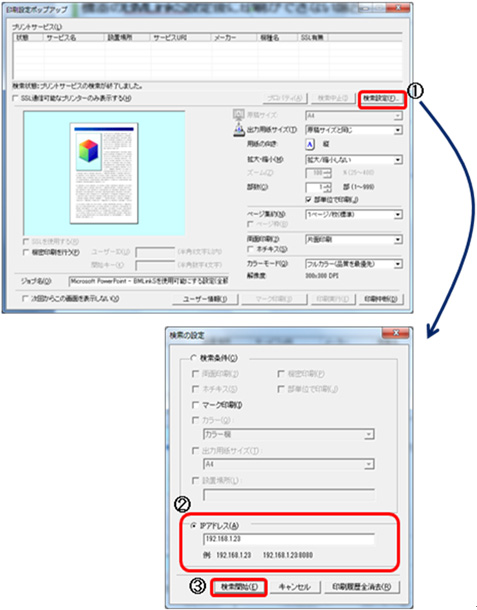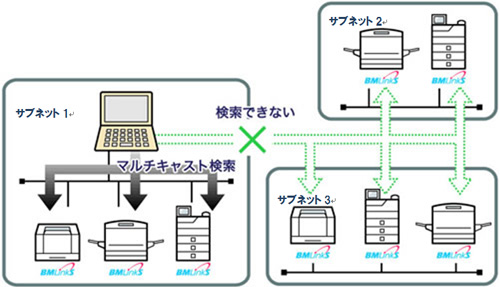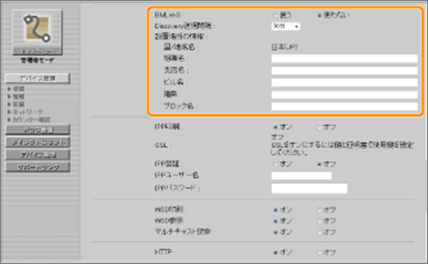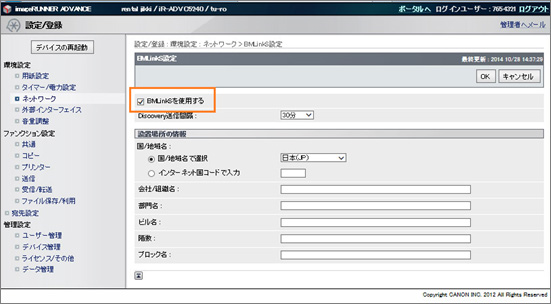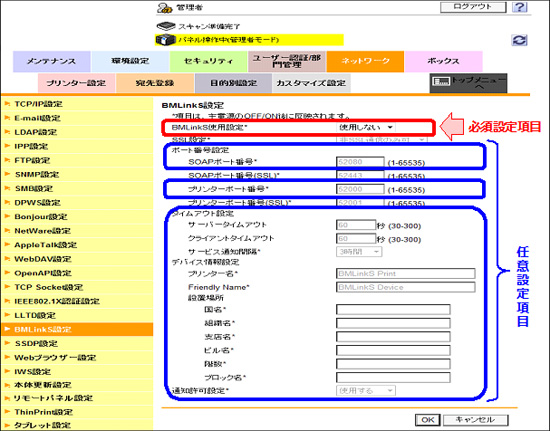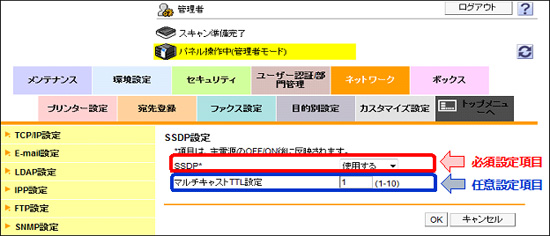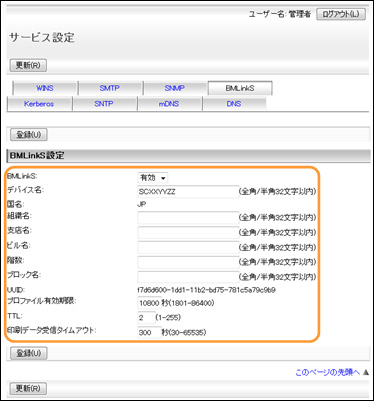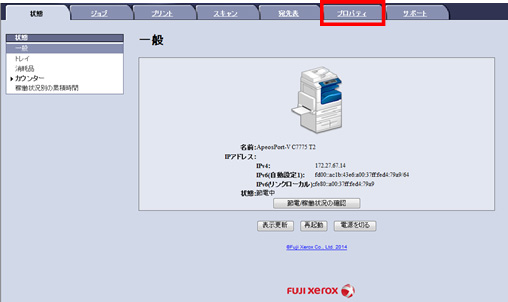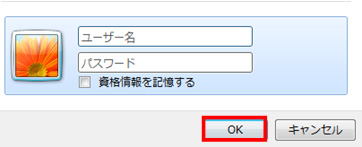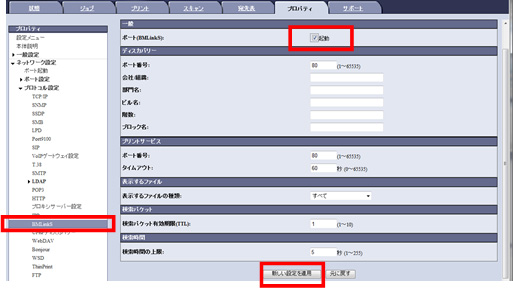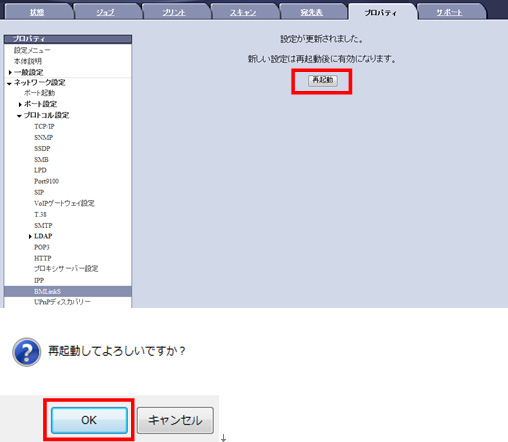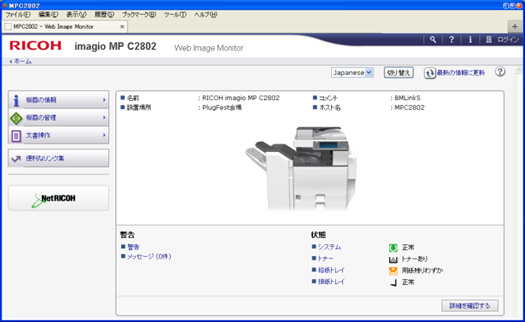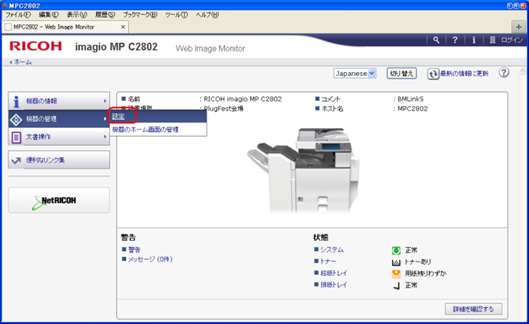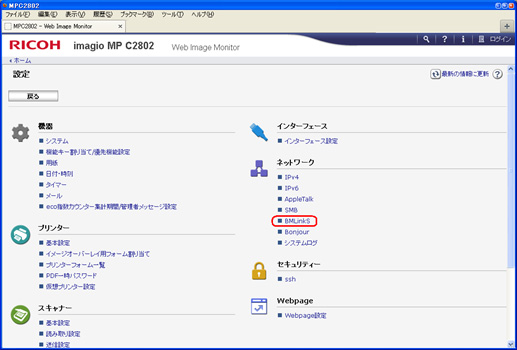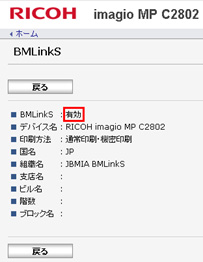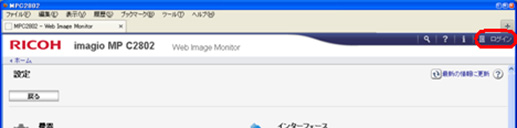BMLinkS機器からの印刷設定について
- 目次
-
BMLinkS対応機器の確認
BMLinkS機器から印刷できない場合の確認
『サブネット』の説明
各社BMLinkS機器の設定
-
PDFファイルはこちら
BMLinkS 対応機器の確認
■ 印刷機能の提供形態について(オプション/標準機能)
リコー社製機器の全てとシャープ社製機器の一部はオプションでのご提供となります。
■ 印刷機能の設定について
工場出荷時の設定ではBMLinkSの印刷機能が無効の機器がございます。
以下に各社製機器の設定確認方法をご紹介いたしますので、ご確認ください。
- ・キヤノン株式会社製機器
- ・コニカミノルタ株式会社製機器
- ・シャープ株式会社製機器
- ・富士ゼロックス株式会社製機器
- ・株式会社リコー製機器
BMLinkS機器から印刷ができない場合の確認
1. 機器の電源
リコー社製機器の全てとシャープ社製機器の一部はオプションでのご提供となります。
2. 機器の印刷機能設定の確認
各社機器のBMLinkSの設定を、確認してください。確認方法は『各社BMLinkS機器の設定』を参照してください。
3. ネットワークの確認
- ◆ ネットワークケーブルが接続されていることを、確認してください。
- ◆ PC-機器間が同一サブネットにない可能性があります。(『サブネット』の説明を参照)
- ・プリンタドライバの①「検索設定」をクリックし、検索の設定画面を表示して、②直接マシンのIPアドレスを入力して、③「検索開始」をクリックしてください。
- ・機器のIPアドレスの取得方法は、各社のマニュアルを参照してください。
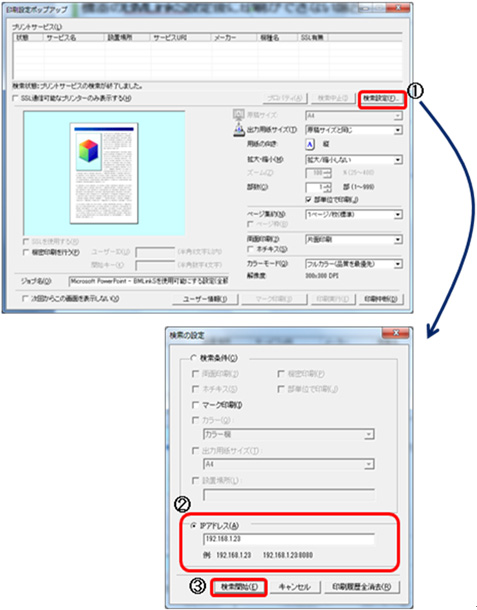
4. 上記の対応を行っても接続できない場合には、各社の製品窓口へお問い合わせください。
『サブネット』の説明
大きなネットワークを複数の小さなネットワークに分割して管理する場合に、管理単位となる小さなネットワークのことをサブネットと呼びます。
一般的なオフィスのネットワーク環境は、このような複数のサブネットの集まりで構成されています。
BMLinkSのプリンタドライバは、ネットワーク上にある機器を検索する場合に、デフォルトではマルチキャストと言われる方式を使って、ネットワークに存在する機器にメッセージを送ろうとします。ただし、マルチキャストによるメッセージは、通常のネットワーク設定では、サブネット内にしかメッセージが伝わらないように制御されています。そのため、サブネットをまたがる機器に接続するためには、直接IPアドレスを指定する方式を使用する必要があります。
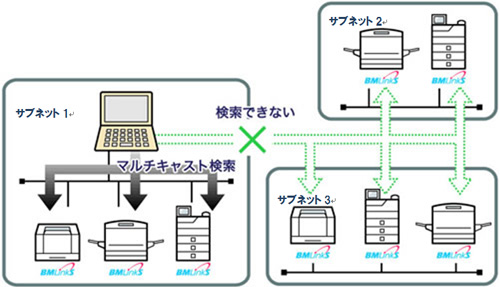
各社BMLinkS機器の設定
1. キヤノン社製機器でBMLinkSを使用するための設定について
BMLinkSのプリントサービスを使用するには、機器のBMLinkS機能を有効にする必要があります。機器のBMLinkS機能を有効にするには、機器の内蔵Webページ(リモートUI)から設定を行います。
※ 注意 ※
- ・BMLinkS機能を有効にすると、[HTTPを使用]の設定は、自動的に[ON]になります。 ただし、BMLinkS機能を無効にしても、[HTTPを使用]の設定は[ON]のまま変更されません。
- ・リモートUIにはプロキシーサーバー経由では接続できません。Webブラウザーのプロキシーサーバーの設定で、「例外」(プロキシーを使用しないアドレス)に機器のIPアドレスを追加して下さい。
- ・機器によってリモートUIのデザイン、ボタン名称が異なる場合があります。
設定方法
BMLinkS機能を有効にする方法は使用する機器によって異なります。
ここでは、「LBP シリーズ等のプリンター」と「iR/iR-ADV/imagePRESS シリーズ等の複合機」の二つの場合に分けて設定方法を説明します。
■ LBP シリーズ等のプリンターの場合
- 操作パネルから [セットアップ]を押します。
- [標準ネットワーク]を選択し、[OK]を押します。
- [リモートUI設定]を選択し、[OK]を押します。
- [リモートUI]を選択し、[OK]を押します。
- [オン]を選択し、[OK]を押します。
- プリンターを再起動します。
- コンピューターのWebブラウザーから「http://<プリンターのIPアドレス>/」 にアクセスします。
- [管理者モード]を選択して、パスワードを入力し、[OK]をクリックします。

- [デバイス管理]メニューから[ネットワーク]を選択します。
- [TCP/IP]の[変更]をクリックします。
- [BMLinkS]を[使う]を選択します。
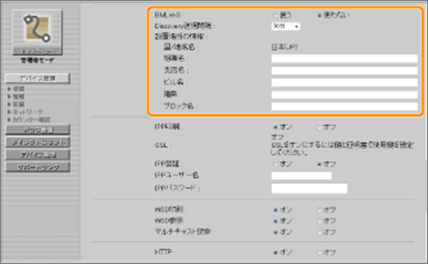
- 必要に応じて[Discovery送信間隔]で、プリンターの機器情報をネットワークに送信する間隔を選択します。
- 必要に応じて、[組織名]、[支店名]、[ビル名]、[階数]、[ブロック名]を設定します。
<メモ> それぞれ半角 64 文字/全角 32 文字まで入力できます。
- [OK]をクリックします。
- プリンターを再起動します。
■ iR/iR-ADV/imagePRESS シリーズ等の複合機の場合
- 操作パネルから(設定/登録)を押します。
- [管理設定]>[ライセンス/その他]>[リモートUIのON/OFF]を押します。
- [ON]を選択し、[OK]を押します。
- [閉じる]を押し、トップ画面まで戻ります。
- 複合機を再起動します。
- コンピューターのWebブラウザーから「http://<複合機のIPアドレス>/」 にアクセスします。
- [管理者モード]を選択して、システム管理部門IDとシステム管理暗証番号を入力し、[ログイン]をクリックします。

- [設定/登録]>[ネットワーク]>[TCP/IP設定]>[BMLinkS設定]をクリックします。
- [BMLinkSを使用する]をチェックします。
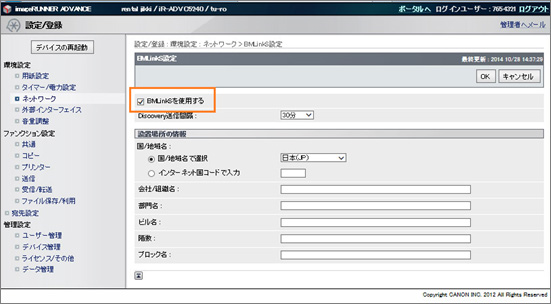
- 必要に応じて[Discovery送信間隔]で、プリンターの機器情報をネットワークに送信する間隔を選択します。
- 必要に応じて、[組織名]、[支店名]、[ビル名]、[階数]、[ブロック名]を設定します。
<メモ> それぞれ半角 64 文字/全角 32 文字まで入力できます。
- [OK]をクリックします。
- 複合機を再起動します。
BMLinkS for MEAP について
iR /iR-ADV/imagePRESS シリーズ等の複合機を使用している場合、「BMLinkS for MEAP」のアプリケーションをインストールすることで、基本のプリントサービスに加え、以下の機能が使用できます。
- ・BMLinkS プリントサービスの機密印刷機能
- ・スキャンサービス
- ・設定サービス
- ・監視サービス
- ・統計情報サービス
- ・情報マーキングサービス
「BMLinkS for MEAP」の設定については、「BMLinkS for MEAP」に付属の『BMLinkS for MEAP ユーザーズガイド』を参照してください。
2. コニカミノルタ社製機器でBMLinkSを使用するための設定について
BMLinkSのプリントサービスを使用するには、機器のBMLinkS機能を有効にする必要があります。
機器のBMLinkS機能を有効にするには、Web Connectionから設定を行います。
※ 注意 ※
- ・ユーザー認証や部門管理を導入している環境で、BMLinkS印刷を利用する場合は、本機で認証情報のない印刷ジョブでも印刷できるように設定しておく必要があります。
(設定は、管理者モードの[ユーザー認証/部門管理] - [認証指定なし印刷]にて行います)
- ・BMLinkSの設定終了後、機器を再起動する必要があります。
- ・機器により設定画面のデザイン、ボタン名称が異なる場合があります。
設定方法
1. 本機のIPアドレスの設定など、ネットワークに接続して使うための設定のしかたは、機器付属のマニュアルをごらんください。
2. BMLinkS印刷の基本設定をする。
- 2-1. Web Connectionの管理者モードの[ネットワーク]-[BMLinkS設定]で、次の設定をします。
-
- Web Connectionの管理者モードにて、ログインを行います。
- [ネットワーク]を選択し、クリックします。
- [BMLinkS設定]を選択し、クリックします。
- [BMLinkS使用設定]の項目を、[使用する]を選びます。(必須設定項目)
初期値は[使用しない]です。
- 必要に応じて、その他の項目を設定します。(任意設定項目)
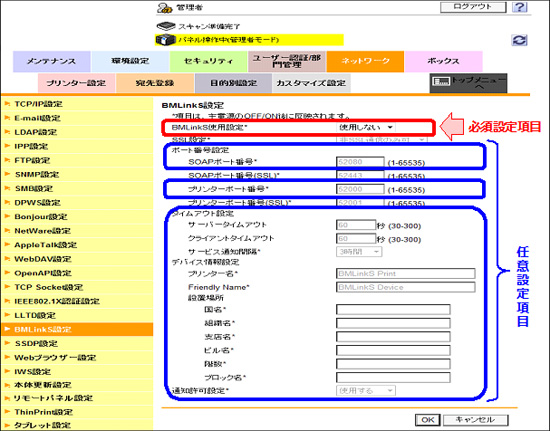
| 設定 |
説明 |
| [BMLinkS使用設定] |
BMLinkSを使うときは、[使用する]を選びます。
初期値は[使用しない]です。 |
| [ポート番号設定] |
必要に応じて、ポート番号を変更します。
通常はそのままお使いいただけます。 |
| [SOAPポート番号] |
必要に応じて、SOAPポート番号を変更します。
SOAPポートでは、印刷コマンドを受信します。
初期値は[52080]です。 |
| [プリンターポート番号] |
必要に応じて、プリンターポート番号を変更します。
プリンターポートでは、印刷ジョブを受信します。
初期値は[52000]です。 |
| [タイムアウト設定] |
必要に応じて、通信のタイムアウト時間を変更します。 |
| [サーバータイムアウト] |
必要に応じて、本機が印刷コマンドや印刷ジョブを受信するときの、通信のタイムアウト時間を変更します。
初期値は[60]秒です。 |
| [クライアントタイムアウト] |
必要に応じて、本機がプリンタードライバーに通知するときの、通信のタイムアウト時間を変更します。
初期値は[60]秒です。
必要に応じて、起動公告を送信してから、タイムアウトするまでの、公告の有効時間を変更します。 |
| [サービス通知間隔] |
有効時間を経過しても、BMLinkSを使っている場合は、自動的に更新されます。
初期値は[3時間]です。 |
| [デバイス情報設定] |
必要に応じて、本機の情報を設定します。 |
| [プリンター名] |
プリンタードライバーに通知する、本機のプリンター名を入力します(半角255文字以内)。
初期値は[BMLinkS Print]です。 |
| [Friendly Name] |
プリンタードライバーに通知する、本機の名前を入力します(全角/半角255文字以内)。
本機を探すときに使用されるわかりやすい名前をつけます。
初期値は[BMLinkS Device]です。 |
| [設置場所] |
必要に応じて、本機の設置場所を入力します。 |
| [通知許可設定] |
印刷完了後に、通知するかどうかを選びます。
初期値は[使用する]です。 |
- 2-2. 管理者モードの[ネットワーク]-[SSDP設定]で、次の設定をします。
-
- [ネットワーク]を選択し、クリックします。
- [SSDP設定]を選択し、クリックします。
- [SSDP]の項目を、[使用する]を選びます。(必須設定項目)
初期値は[使用する]です。
- 必要に応じて、SSDPマルチキャストパケットのTTLを変更します。(任意設定項目)
初期値は[1]です。
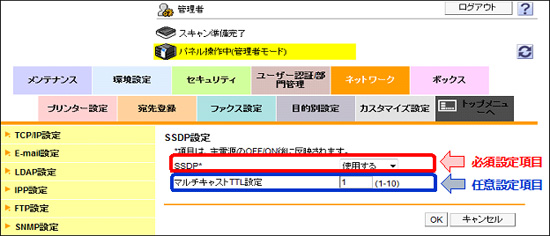
| 設定 |
説明 |
| [SSDP] |
BMLinkSを使うときは、[使用する]を選びます。
SSDPを使うと、本機でBMLinkSサービスが起動したことを、プリンタードライバーに知らせます。
また、プリンタードライバーで、SSDPによるBMLinkSサービスのサービス検索が行われると、本機が検索条件に合致する場合に応答します。
初期値は[使用する]です。 |
| [マルチキャストTTL設定] |
必要に応じて、SSDPマルチキャストパケットのTTL(Time To Live)を変更します。
初期値は[1]です。 |
3. SSLで通信する。(本機とコンピューターとの間の通信をSSLで暗号化する場合は、以下の設定をします)
- 3-2. Web Connectionの管理者モードの[ネットワーク]-[BMLinkS設定]で、次の設定をします。
-
- [ネットワーク]を選択し、クリックします。
- [BMLinkS設定]を選択し、クリックします。
- [SSL設定]の項目を、[SSL通信のみ可]または[SSL/非SSL通信許可]を選びます。
- 初期値は[非SSL通信のみ可]です。

| 設定 |
説明 |
| [SSL設定] |
SSLで通信するときは、[SSL通信のみ可]または[SSL/非SSL通信可]を選びます。
初期値は[非SSL通信のみ可]です。 |
| [ポート番号設定] |
必要に応じて、SSL通信用のポート番号を変更します。
通常はそのままお使いいただけます。 |
| [SOAPポート番号(SSL)] |
必要に応じて、SSL通信用のSOAPポート番号を変更します。
初期値は[52443]です。 |
| [プリンターポート番号(SSL)] |
必要に応じて、SSL通信用のプリンターポート番号を変更します。
初期値は[52001]です。 |
3. シャープ社製機器でBMLinkSを使用するための設定について
BMLinkSのプリントサービスを使用するには、機器のBMLinkS機能を有効にする必要があります。
機器のBMLinkS機能を有効にするには、機器の内蔵Webページから設定を行います。
※ 注意 ※
- ・BMLinkS機能を設定するためには管理者権限が必要となります。
- ・工場出荷状態ではBMLinkS機能は有効となっております。
- ・オプションが必要な機種もあります。お使いの機器でオプションが必要な場合は、下記設定項目が表示されませんのでサービスにご確認ください。
設定方法
- コンピューターのWebブラウザーから「http://<プリンターのIPアドレス>/」 にアクセスします。
- 設定状態により、ユーザー認証を要求される場合がありますので、「管理者」としてログインしてください。
- [ネットワーク設定]をクリックします。
- 2でログインしていない場合、この時点で「管理者」としてログインが要求されますので、パスワードを入力して[ログイン]を押します。
- [サービス設定]をクリックします。
- [BMLinkS]をクリックします。
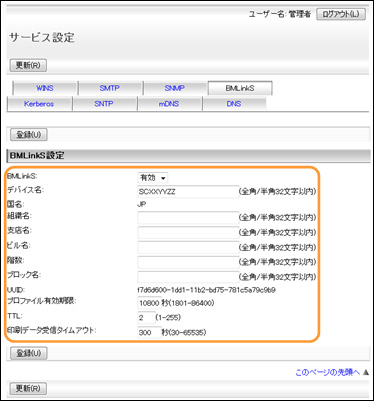
- [BMLinkS]で[有効]を選択します。
- 必要に応じて、[デバイス名]、[組織名]、[支店名]、[ビル名]、[階数]、[ブロック名]でBMLinkS機器としての情報を設定します。
- 必要に応じて、[プロファイル有効期限]、[TTL]で、プリンターの機器情報をネットワークに送信する間隔及び配信範囲を設定します。
- 必要に応じて、[印刷データ受信タイムアウト]でBMLinkS印刷時の印刷データの受信タイムアウトを設定します。
- [登録]を押します。
- 複合機を再起動します。
4. 富士ゼロックス社製機器でBMLinkSを使用するための設定について
BMLinkSのプリントサービスを使用するには、機器のBMLinkS機能を有効にする必要があります。
Webブラウザーを使用して、機器内蔵Webページ(リモートUI)からBMLinkS機能を有効にする設定方法を示します。
※ 注意 ※
- ・Webブラウザーを使用して、機器内蔵Webページ(リモートUI)に接続する設定は、既に行われていることを前提にしています。
- ・Webブラウザーのプロキシーサーバーの設定で、「例外」(プロキシーを使用しないアドレス)に、機器のIPアドレスを追加して下さい。
設定方法
- コンピューターのWebブラウザーから「http://<プリンターのIPアドレス>/」 にアクセスします。
- プロパティを選択すると管理者パスワードの入力画面が表示されます。そこで「管理者名」と「パスワード」を入力し、「OK」ボタンをクリックしてください。
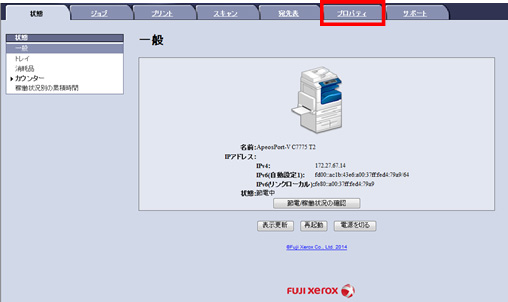
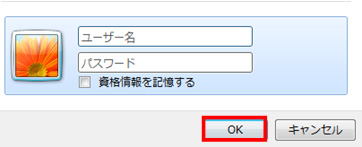
- 「ネットワーク設定」 > 「プロトコル設定」 > 「BMLinkS」を選択してください。
- 「起動」にチェックして、「新しい設定を適応」のボタンをクリックしてください。
この時点で「ディスカバリー」情報などを、入力することも可能です。
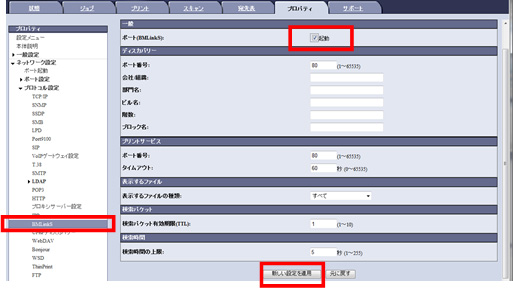
- 再起動を行う必要があります。「再起動」ボタンをクリックすると、確認画面が表示されますので、その「OK」ボタンを押すとマシンが再起動されます。
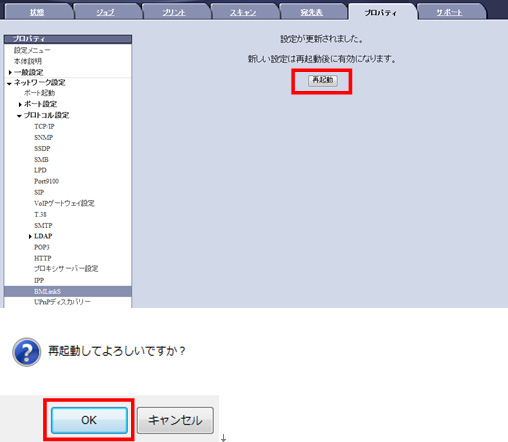
- 再起動されたことを確認してください。これでBMLinkS機能が有効になりました。
5. リコー社製機器でBMLinkSを使用するための設定について
リコー社製機器でBMLinkSのプリントサービスを使用するには、BMLinkSオプションが必要です。また、BMLinkS機能を有効にする必要があります。お使いの機器で、BMLinkSオプションがインストールされていることと、有効になっていることは、機器のWeb Image Monitorを使って以下の手順で確認できます。
設定確認⽅法
- コンピューターのWebブラウザーから「http://<機器のIPアドレス>/」 にアクセスします。
以下のWeb Image Monitor画面が表示されます。
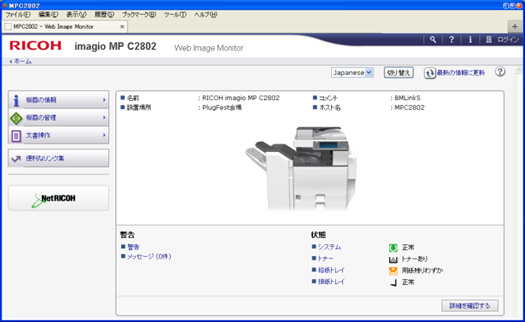
- [機器の管理]をクリックし、[設定]をクリックします。
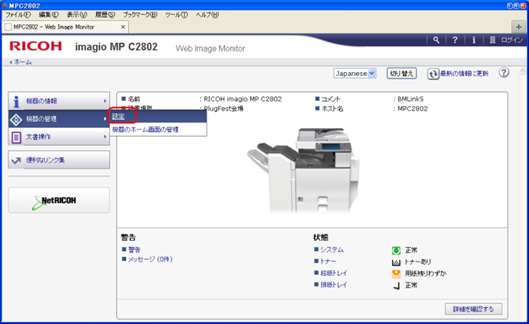
- BMLinkSオプションの有無を確認します。
以下のように[BMLinkS]が表示されていれば、BMLinkSオプションはインストールされています。
もし、インストールされいない場合は、販売店にご相談ください。
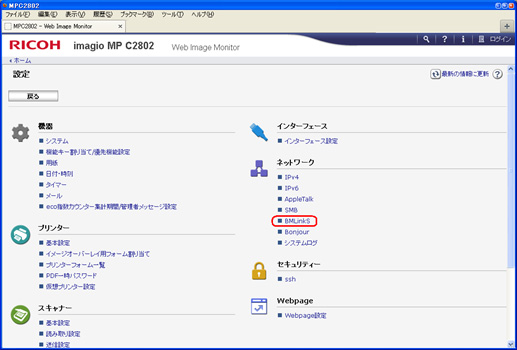
- [BMLinkS] をクリックしします。
[BMLlinkS]画面で以下のように[有効]が選択されていれば、BMLinkS機能は動作しています。
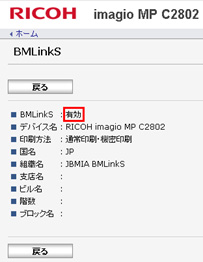 [有効]が選択されていない場合、右上のログインボタンを使い、管理者としてログインし、BMLinkSを[有効]に変更します。
[有効]が選択されていない場合、右上のログインボタンを使い、管理者としてログインし、BMLinkSを[有効]に変更します。
この際、必要時応じて、[組織名]、[支店名]、[ビル名]、[階数]、[ブロック名]を設定します。
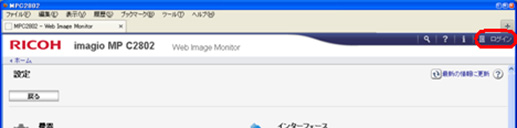
- [OK]をクリックします。
- 機器を再起動します。